日期:2013-07-24 00:00 作者:win7系统官网 来源:http://www.win770.com
具体如下:
1、在计算机桌面“猎豹浏览器”程序图标上双击鼠标左键,将其打开运行。
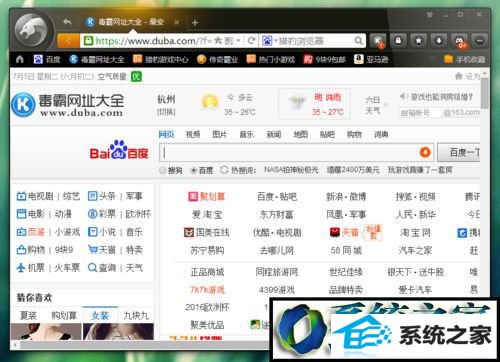
2、在打开的浏览器界面,点击左上角的“登陆图标”按钮。
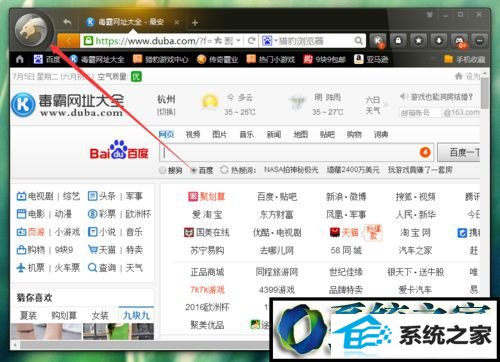
3、在弹出的菜单选项中,点击“选项/设置”命令选项按钮。
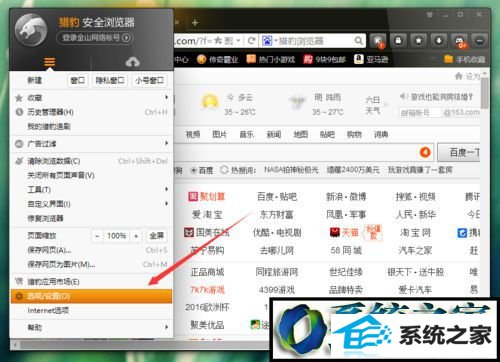
4、点击“选项/设置”命令选项后,这个时候会弹出浏览器“设置”对话框。
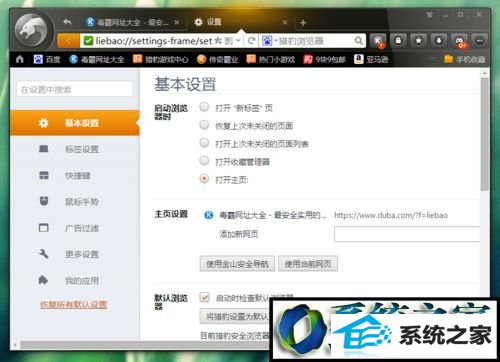
5、在“设置”对话框中,选择左侧的“更多设置”选项卡。
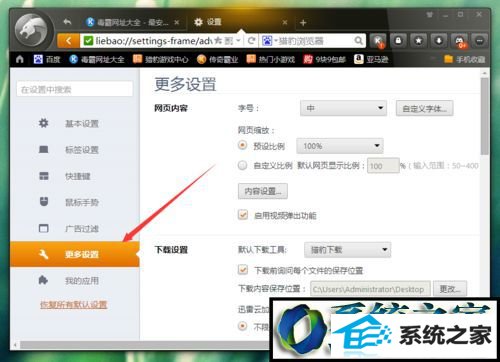
6、在“更多设置”选项卡的下方窗格,找到“下载设置”下的“下载内容保存位置”并点击后面的“更改”按钮。
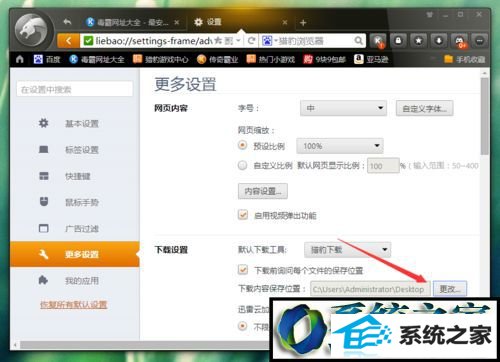
7、点击“更改”按钮后,这个时候会打开“浏览文件夹”对话框。
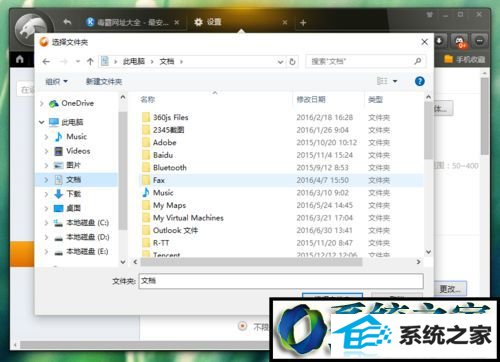
8、在“浏览文件夹”对话框中,选择需要存储文件的目录,而后再点击“确定”按钮即可。
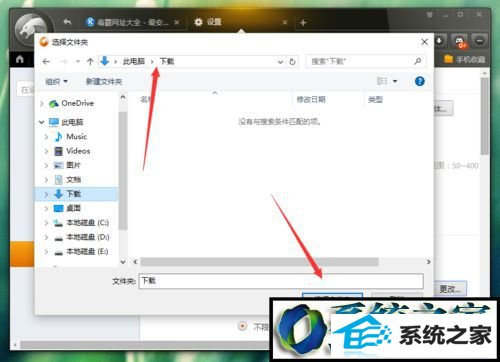
windows8系统猎豹浏览器修改默认下载保存位置的方法就为大家介绍到这里了。经常使用猎豹浏览器的朋友们,不妨也动手操作看看吧!
栏目推荐: windows7产品密钥 windows8专业版 云骑士系统 纯净版xp系统 xp系统下载吧 一键u盘装系统 一键重装系统 黑云系统
专题推荐: 金山重装系统 番茄花园ghostxp win10 深度xp纯净版 windows8专业版下载 msdn