日期:2012-12-18 00:00 作者:win7系统官网 来源:http://www.win770.com
具体方法如下:
1、我们先把固态硬盘装入机箱。再到网上下载分区助手6.2。鼠标双击安装。
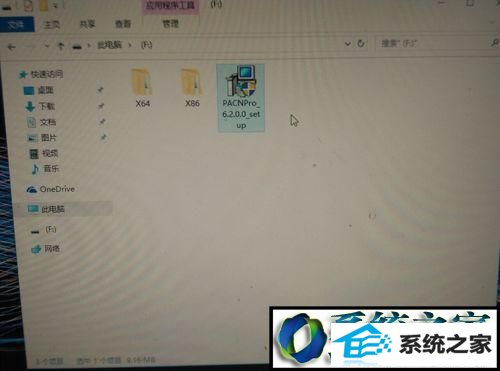
2、安装完成后打开软件。下图是打开后的主界面。可看到磁盘1是1TB的机械硬盘,磁盘2是120G的固态硬盘。

3、选择磁盘1的系统分区,再点击左侧的“迁移系统到固态磁盘”。

4、出来一个确认窗口,点击“下一步”。

5、在这个窗口选择把系统迁移到哪个磁盘。我们选择磁盘2。点“下一步”。

6、在这个窗口可以选择系统盘的大小。默认是全盘,我们采用默认设置。

7、把“让目标磁盘与源磁盘的格式保持相同”勾选上。再点“完成”。

8、点击左上角的“提交”。

9、点击“执行”。

10、出现提示要重启的窗口,点击“是”。

11、系统正在重启。
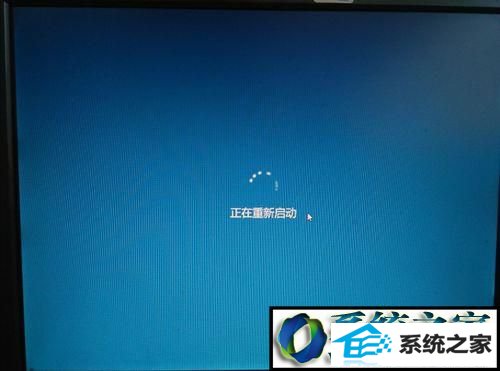
12、重启后自动进入迁移的界面。最下面一行是迁移的进度。耗费的时间根据数据多少和机器配置不同而有些差异。一般10分钟左右。

13、迁移完成后会自动从固态盘启动。10秒就进入了系统,快了不止一点点。进系统后打开磁盘管理,可以看到120G的固态盘已经变成系统盘了。至此,迁移成功!

将windows8系统转移到ssd固态硬盘的方法就介绍到这里了。只要我们按照上述步骤进行操作,就不用担心更换ssd固态硬盘会出现数据丢失的情况了。
栏目推荐: win7系统重装 windows8系统下载 联想系统 雨林木风官网 win10激活工具 系统之家win7 msdn中文版下载 windows7正版系统
专题推荐: windows8专业版 下载windowsxp系统 微pe系统 windows7激活密钥 系统之家官网 xp系统重装