日期:2014-11-28 00:00 作者:win7系统官网 来源:http://www.win770.com
我们在操作win8系统电脑的时候,win8系统Chrome浏览器无法打开图片的问题如何解决,虽然win8系统Chrome浏览器无法打开图片的少许解决办法,所以小编就给大家准备了win8系统Chrome浏览器无法打开图片的情况实在太难了,只需要按照;1.启动Chrome浏览器,然后单击浏览器右上角按钮,选择“工具”—“清除浏览数据”; 2.在弹出的窗口中将“清除指定时间内的数据”选择“全部”并将下方的“清空缓存”勾选上,最后单击底部的“清除浏览数据”按钮即可。的方法即可解决,接下来小编就给大家带来win8系统Chrome浏览器无法打开图片问题的具体解决流程。
一、清理缓存
1.启动Chrome浏览器,然后单击浏览器右上角按钮,选择“工具”—“清除浏览数据”;
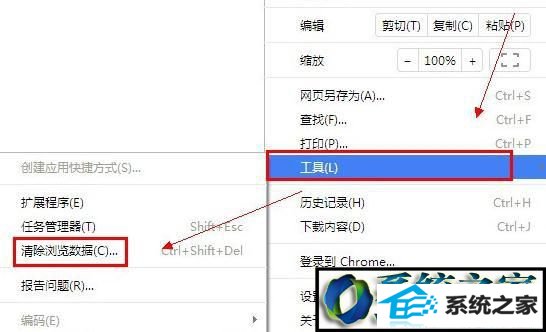
2.在弹出的窗口中将“清除指定时间内的数据”选择“全部”并将下方的“清空缓存”勾选上,最后单击底部的“清除浏览数据”按钮即可。
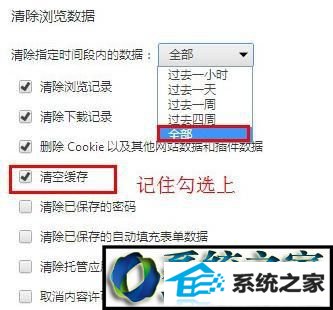
二、浏览器设置问题
1.还是单击浏览器窗口右上角按钮,选择“设置”;
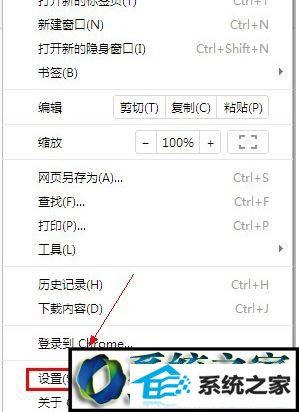
2.进到“设置”页面后,单击最下方的“显示高级设置”;
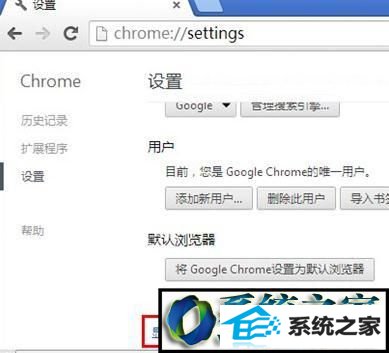
3.然后会看到“隐私设置”被展现出来了,这时单击其下方的“内容设置”;
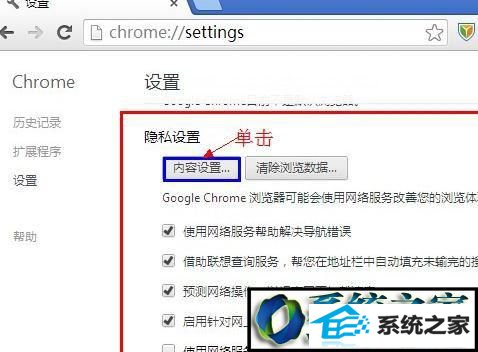
4.在弹出的“内容设置”窗口中可以看到“图片”一栏,导致图片无法显示可能就是我们不小心将“不显示任何图片”给勾选上了,这时我们只需要勾选“显示所有图片”即可;
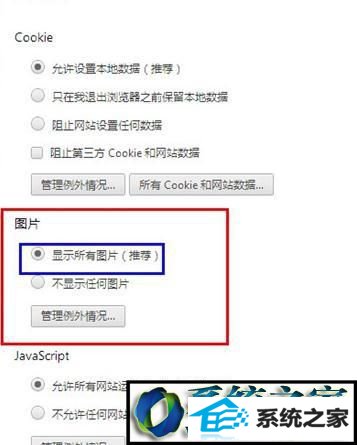
5.如果上述步骤还不能解决问题而且发现大部分网站可以显示,而是有些经常浏览的网站图片无法显示那就要使用到下面的“管理例外情况”(如下图),说明是例外情况导致网页图片被拦截掉了,可能是自己不小心设置的黑名单也可能是不小心点了其他的设置;
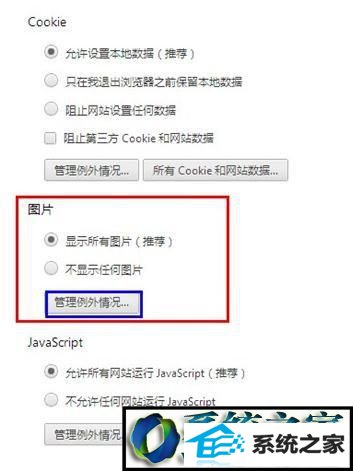
6. 如果这里设置的域名是,行为是禁止,那么表示其他网站图片都显示正常,只有百度的图片都无法显示,如果外面设置不显示任何图片,而例外设置百度允许,说明只有百度图片可以打开。
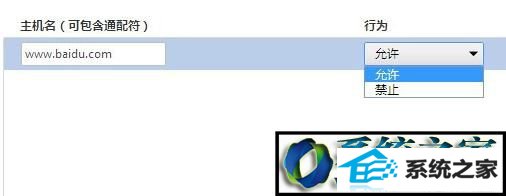
win8系统下Chrome浏览器无法打开图片的解决方法就为大家介绍到这里了。遇到同样问题的朋友们,赶紧按照上述方法操作看看吧!
栏目推荐: windows8专业版下载 大白菜系统官网 win8专业版 win8系统下载 windows7旗舰版 windows7正版系统 windows7官网 windows7精简版
专题推荐: 专注于win10系统 windows8中文版下载 windows10下载地址 大白菜u盘启动 系统重装下载 win764位