日期:2013-11-19 00:00 作者:win7系统官网 来源:http://www.win770.com
我们在操作win8系统电脑的时候,win8系统电脑光纤宽带经常掉线的问题如何解决,虽然win8系统电脑光纤宽带经常掉线的少许解决办法,所以小编就给大家准备了win8系统电脑光纤宽带经常掉线的情况实在太难了,只需要按照;1、按下win+x组合键,在弹出的菜单中,点击“设备管理器”。 2、在设备管理器窗口,找到并点开“网络适配器”,然后对着自己的网卡,单击鼠标右键,点击菜单中的“属性”。的方法即可解决,接下来小编就给大家带来win8系统电脑光纤宽带经常掉线问题的具体解决流程。
第一步:关闭网卡节约电源
1、按下win+x组合键,在弹出的菜单中,点击“设备管理器”。
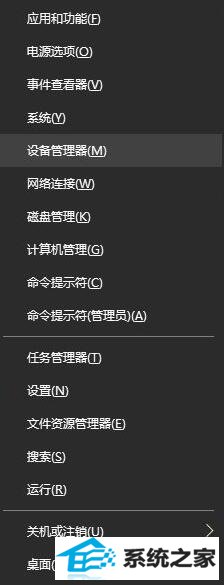
2、在设备管理器窗口,找到并点开“网络适配器”,然后对着自己的网卡,单击鼠标右键,点击菜单中的“属性”。
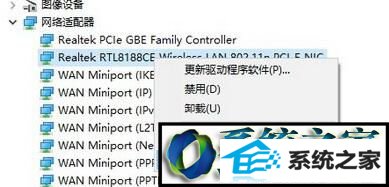
温馨提示:无线网卡一般是带有wireless或wi-Fi字样的,注意要进行同样设置。
3、点开网卡属性对话框,点击切换至“电源管理”选项卡,将“允许计算机关闭此设备以节约电源”之前的复选框点击取消掉,然后点击底部“确定”。

第二步:设置最高性能
1、win+i组合键打开windows设置窗口,点击其中“系统”。
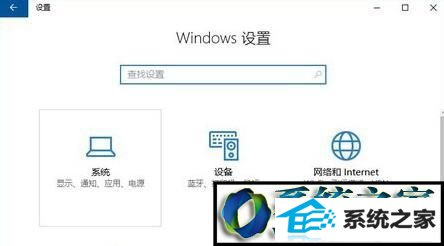
2、在系统窗口,点击切换到“电源和睡眠”,将“关闭显示器”及“使计算机进入睡眠”时间设置为“从不”,然后点击右侧窗口中的“其他电源设置”。
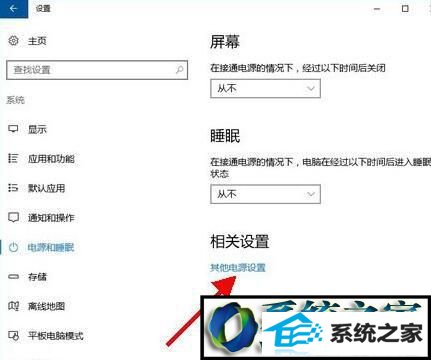
3、在电源选项窗口,点击当前电源计划后面的“更改计划设置”。
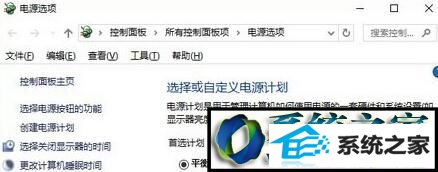
4、在编辑电源计划窗口,找到并点击“更改高级电源设置”。
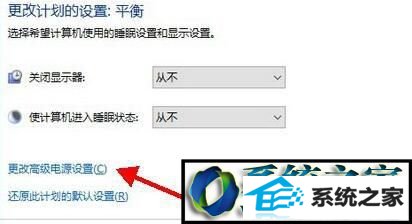
5、在电源选项对话框,将其中的“无线适配器设置”设置成“最高性能”,然后问题应该能够得到解决。
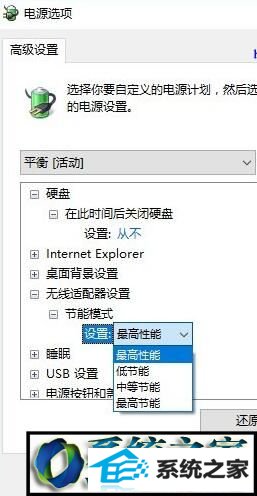
win8系统电脑光纤宽带经常掉线问题的解决方法就为大家介绍到这里了。方法并不复杂,遇到同样情况的朋友们,都可以一起来看看!
栏目推荐: win7系统下载 深度win7系统下载 windows8正式版 大白菜 u盘pe pe系统 u盘工具 系统之家下载站
专题推荐: win8激活 windows7系统 新萝卜家园系统下载 win10激活码 电脑xp系统下载 360系统重装大师