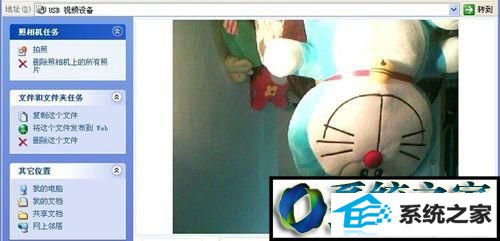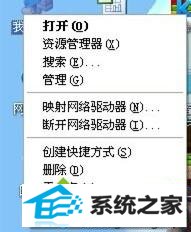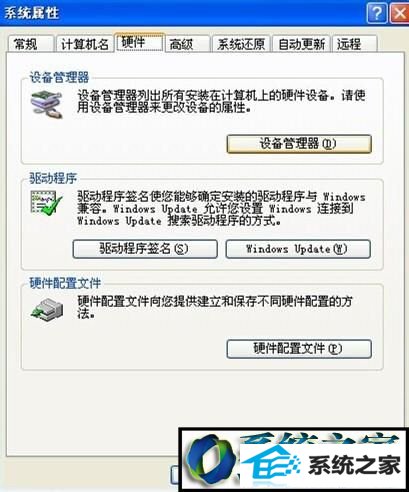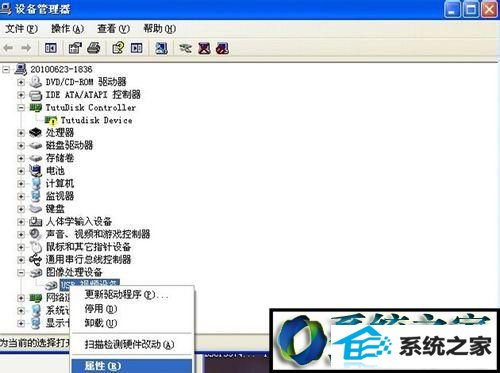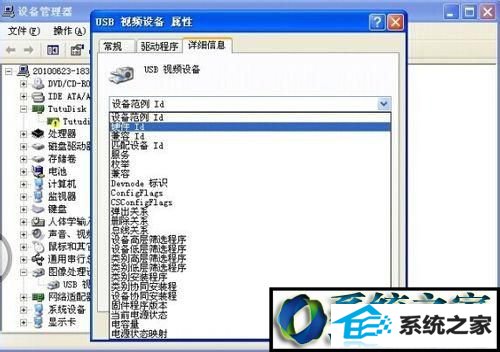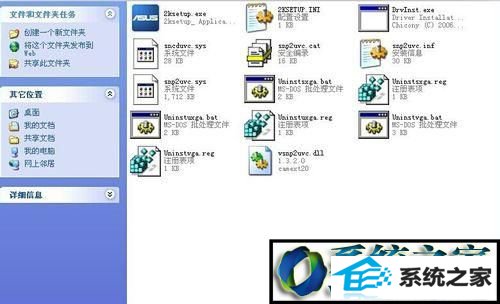手把手操作win8系统摄像头拍出来的图像都颠倒了的办法?
日期:2018-09-20 00:00 作者:win7系统官网 来源:http://www.win770.com
手把手操作win8系统摄像头拍出来的图像都颠倒了的办法??
很多对电脑不熟悉的朋友不知道win8系统摄像头拍出来的图像都颠倒了的问题如何解决,虽然win8系统摄像头拍出来的图像都颠倒了的少许解决办法,所以小编就给大家准备了win8系统摄像头拍出来的图像都颠倒了的情况实在太难了,只需要按照;1、先来看看是现在的摄像头是什么个状况,上个机器猫,看,倒立了; 2、现在需要了解电脑的驱动是什么型号的。在桌面“我的电脑”右键单击“属性”;;的方法即可解决,接下来小编就给大家带来win8系统摄像头拍出来的图像都颠倒了的具体解决流程。 具体方法如下: 1、先来看看是现在的摄像头是什么个状况,上个机器猫,看,倒立了;
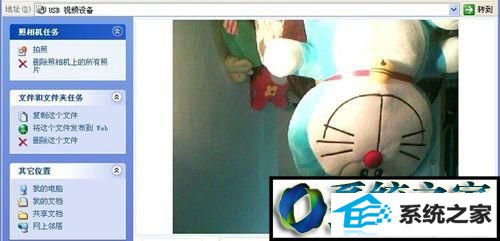
2、现在需要了解电脑的驱动是什么型号的。在桌面“我的电脑”右键单击“属性”;
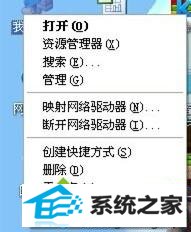
3、在弹出来的“系统属性”里选择“硬件”,点击“设备管理器”;
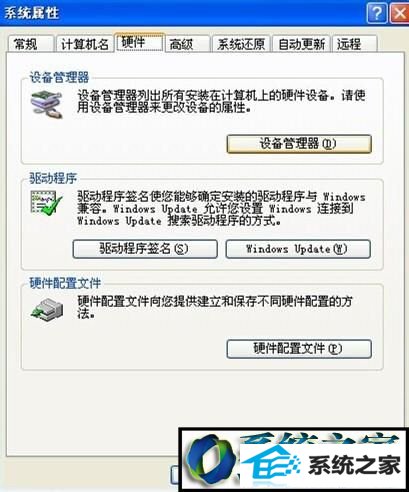
4、在“设备管理器”里选择找到“图像设备处理”,点开“+”号,右键单击下面的“UsB视频设备”,选择“属性”;
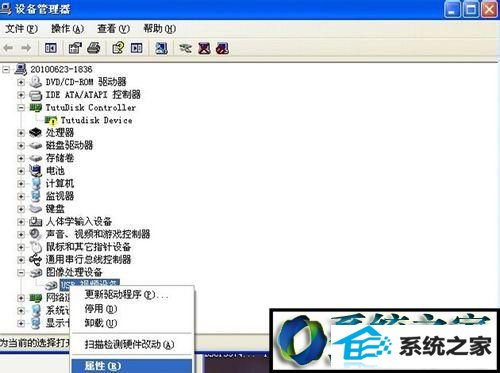
5、选择“详细信息”选项卡;

6、在下拉菜单里选择“硬件id”;
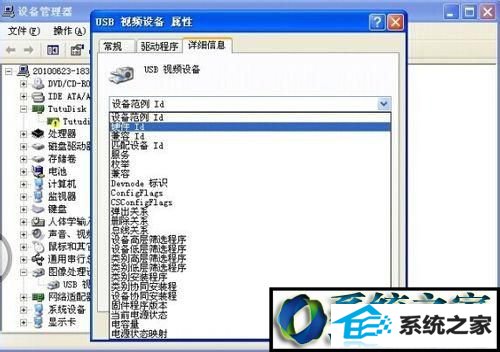
7、把下面的驱动的型号记下来;

8、记下来后就到官网去下载驱动; 9、下载好了,左上角第一个是安装程序,双击打开安装;
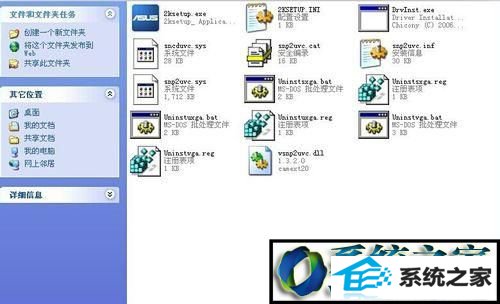
10、装好啦,看看效果吧。还是机器猫上,恢复正常了哟。

如果有遇到win8摄像头拍出来的图像都颠倒的问题,采取上述教程来恢复即可,希望本教程内容对大家有所帮助。